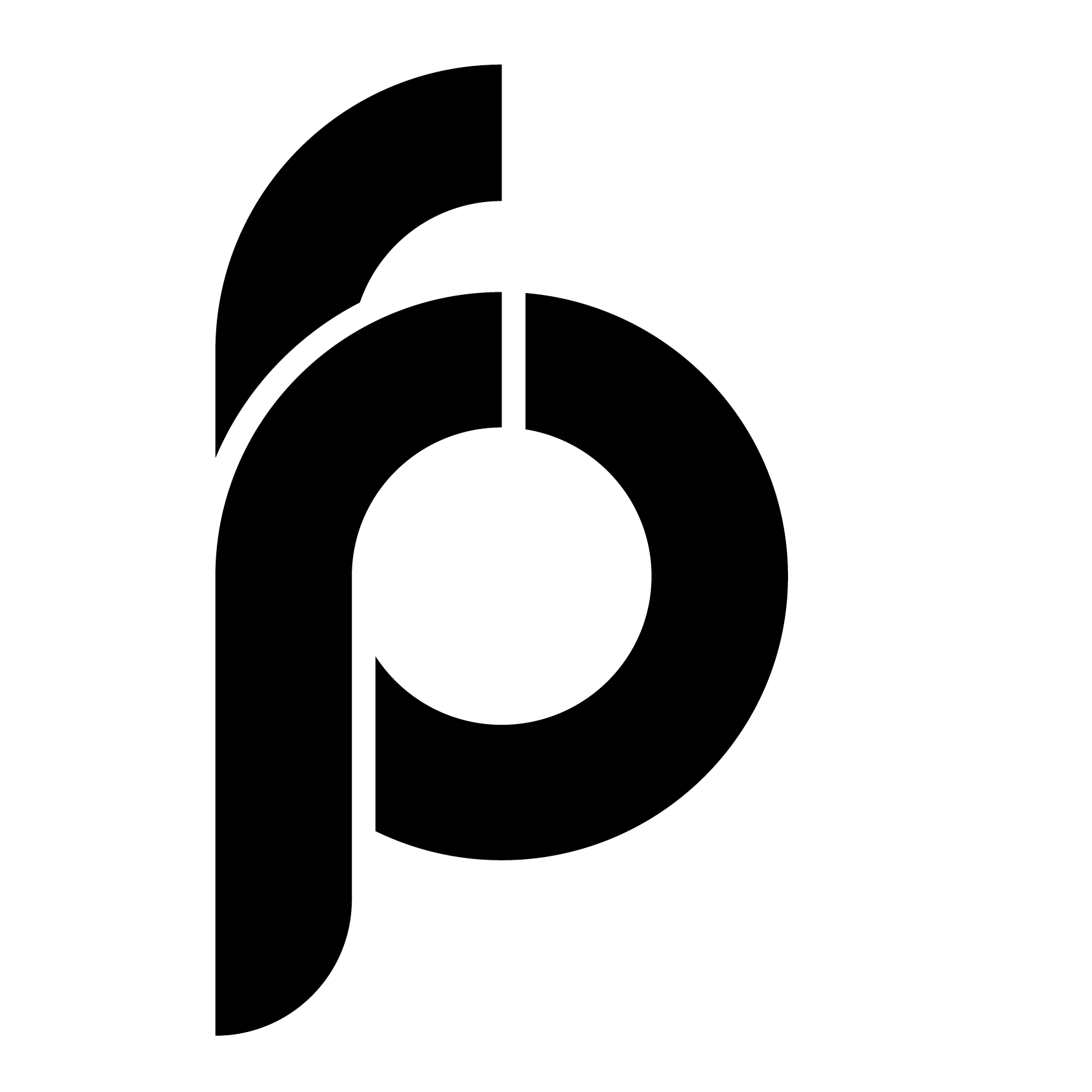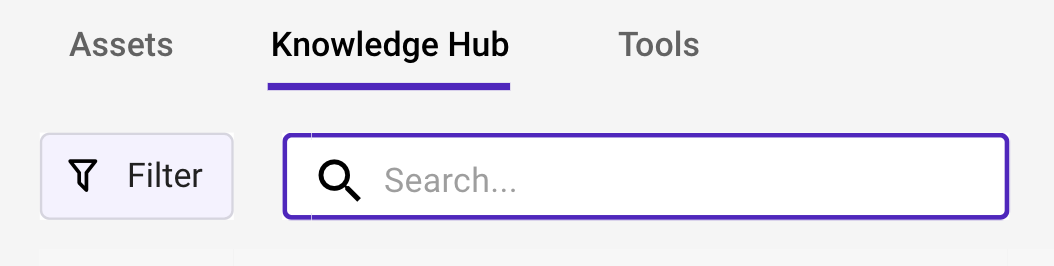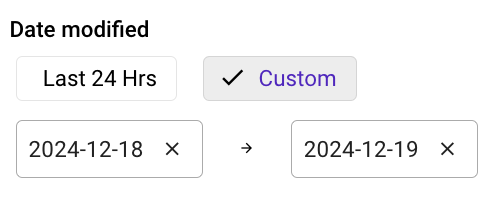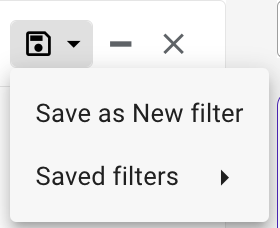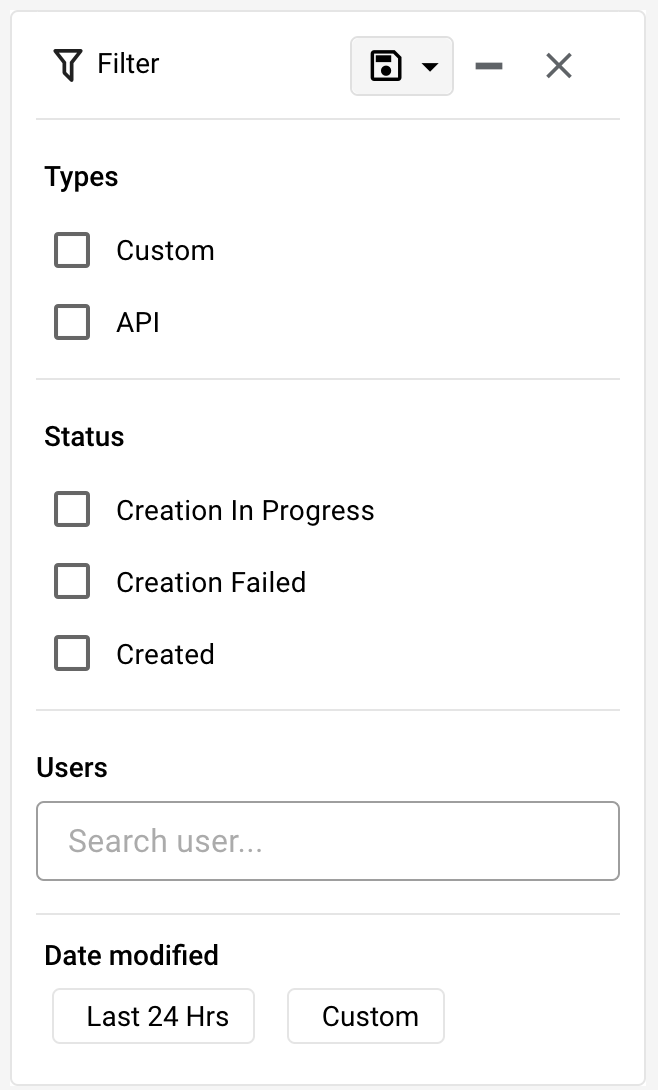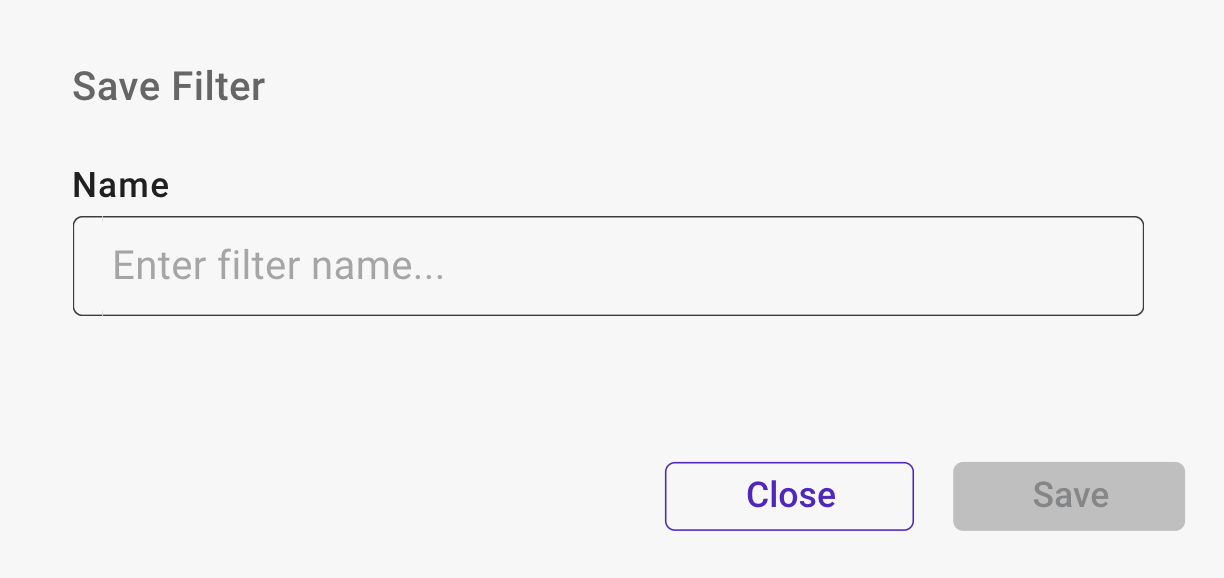Oct 6, 2024
Version: 1.6.1.2
Overview
The latest update to our Magic platform introduces significant new performance enhancements, aimed at improving security and expanding the capabilities of our Assets, ensuring a more efficient platform.
Announcement
- Integration of Classifier and Extractor Workflows: We are pleased to announce the integration of two powerful workflows—Classifier and Extractor—into a unified category known as Classic AI. Users can now create a Classic AI asset and select its type, either Classifier or Extractor, during the creation process.
- User experience: This update simplifies the user experience, making the process more intuitive and user-friendly.
- Streamline Workflow: This update streamlines the procedure and reduces complexity, allowing for a more efficient workflow.
- User experience: This update simplifies the user experience, making the process more intuitive and user-friendly.
Updates
- Asset Visibility and Privacy: Added the ability for asset creators to designate assets as Public or Private while creating it. This provides full control over who can view and manage these assets, resulting in stronger privacy controls and more secure, effective asset management. It is applicable for the following assets.
- Filter Enhancement: The update introduces significant enhancements to the filtering system, providing users with a more intuitive, efficient, and secure experience when managing and utilizing assets.
- Improved Filter Selection: Enhanced the filter selection process to offer a more user-friendly and intuitive asset filtering experience.
- Saved Filters: Introduced the ability to save filter settings, allowing users to quickly apply their preferred filters and display results based on saved preferences.
- Filter Name Validation: Implemented a validation feature for filter names, ensuring all validation rules are followed to prevent errors or security threats, thereby enhancing the robustness and security of the filtering process.
- Improved Filter Experience: Asset tags and user list options have been enhanced for a smoother and more efficient user experience.
- Scope of Enhancement: These filter enhancements have been applied across four key areas, with slight variations based on the specific context:
- Asset Studio: Filters help find and manage assets efficiently within the Asset Studio. For more information, see Utilizing Filter.
- Asset Monitor: Filters assist in tracking and monitoring asset status within the Asset Monitor. For more information, see Utilizing Filter.
- Asset Studio: Filters help find and manage assets efficiently within the Asset Studio. For more information, see Utilizing Filter.
- Improved Filter Selection: Enhanced the filter selection process to offer a more user-friendly and intuitive asset filtering experience.