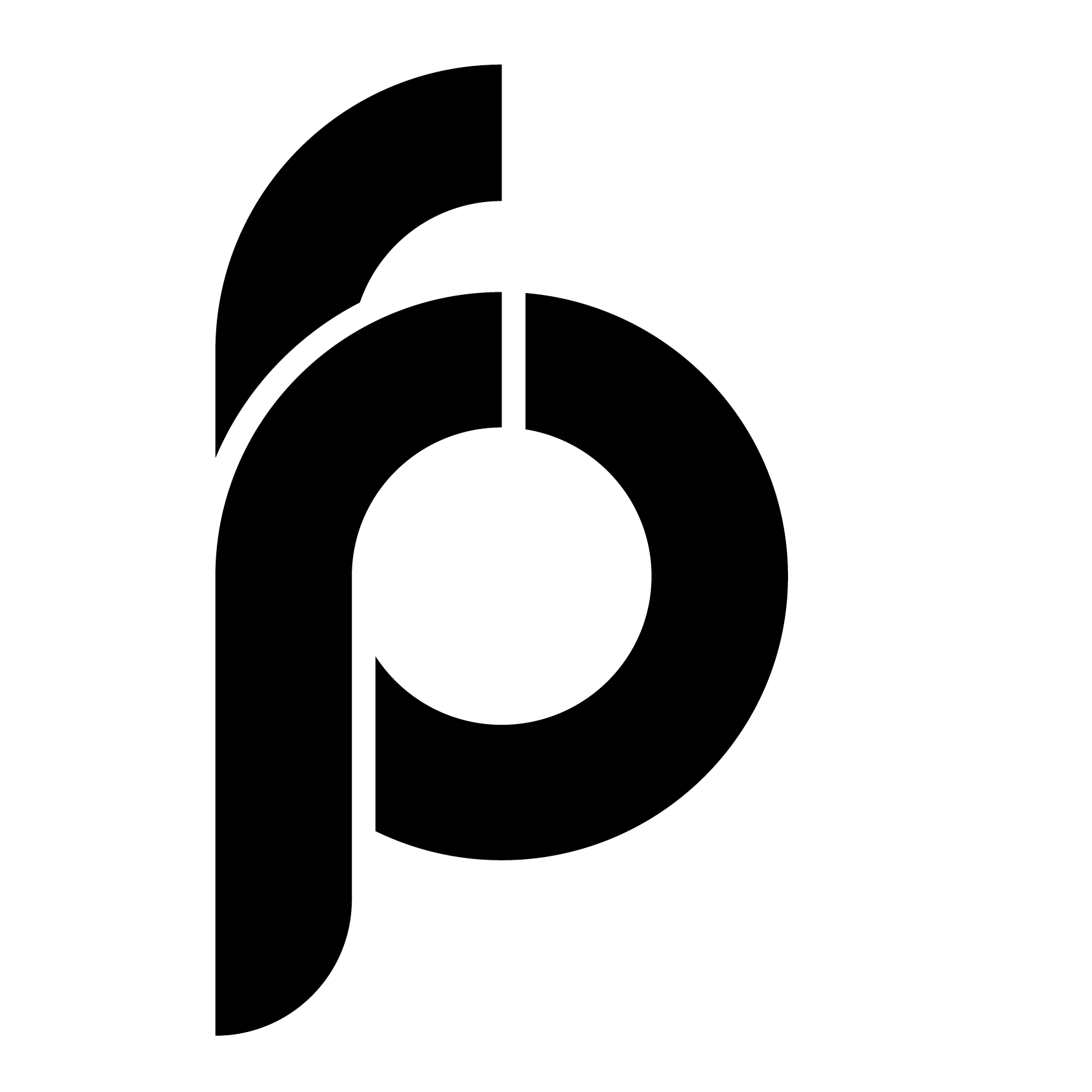| LLM Model | Model Input – As per Platform configured | Model Output | Input Context Window(Tokens) | Output Generation Size(Tokens) | Capability and Suitable For |
| Azure OpenAI GPT 3.5 Turbo 4K | Supports Text | Text | 4096 | 4096 | Ideal for applications requiring efficient chat responses, code generation, and traditional text completion tasks. |
| Azure OpenAI GPT 3.5 Turbo 16K | Supports Text | Text | 16384 | 4096 | Ideal for applications requiring efficient chat responses, code generation, and traditional text completion tasks. |
| Azure OpenAI GPT – 4o | Supports Text | Text | 128,000 | 16,384 | GPT-4o demonstrates strong performance on text-based tasks like knowledge-based Q&A, text summarization, and language generation in over 50 languages. Also, useful in complex problem-solving scenarios, advanced reasoning, and generating detailed outputs. Recommended for ReAct |
| Azure OpenAI GPT – 4o mini | Supports Text | Text | 128,000 | 16,384 | A model similar to GPT-4o but with lower cost and slightly less accuracy compared to GPT-4o. Recommended for ReAct |
| Azure OpenAI GPT – 4o 16K | Supports Text | Text | 128,000 | 16,384 | A model similar to GPT-4o but with lower cost and slightly less accuracy compared to GPT-4o. Recommended for ReAct |
| Bedrock Claud3 Haiku 200k | Supports Text + Image | Text | 200,000 | 4096 | The Anthropic Claude 3 Haiku model is a fast and compact version of the Claude 3 family of large language models. Claude 3 Haiku demonstrates strong multimodal capabilities, adeptly processing diverse types of data including text in multiple languages and various visual formats. Its expanded language support and sophisticated vision analysis skills enhance its overall versatility and problem-solving abilities across a wide range of applications. |
| Bedrock Claude3 Sonnet 200k | Supports Text + Image | Text | 200,000 | 4096 | Comparatively more performant than Haiku, Claude 3 Sonnet combines robust language processing capabilities with advanced visual analysis features. Its strengths in multilingual understanding, reasoning, coding proficiency, and image interpretation make it a versatile tool for various applications across industries. |
| Bedrock Claude3.5 Sonnet 200k | Supports Text + Image | Text | 200,000 | 8192 | Most Intelligent model in the Claude family. Recommended for ReAct |
Uncategorized
August 2024
August 10, 2024
Version: 1.6.1.0
Overview
This release introduces new connectors and significant enhancements to the Use Case Designer, aimed at improving its flexibility and functionality. This update allows users to leverage new connectors for building powerful use cases and provides enhanced capabilities for comprehensive file management and dynamic use case designs.
New
- New Connectors in Use Case Designer: Experience the enhanced capabilities of the Use Case Designer with the addition of new connectors tailored to build powerful Use cases. For more information, see Connectors in Use Case Designer.
- Email Connectors
- Database Connector
- API Connector
Updates
- Use Case Designer Enhancements: Significant improvements have been implemented to enhance the flexibility and functionality of the Use Case Designer.
- Updated S3 Connector: The S3 connectors now support additional operations, including bulk upload, bulk download, dynamic path management during bulk uploads and downloads, and file deletion. These operations provide users with more comprehensive file management capabilities. For more information, see Choose Connectors.
- Query Data Type Support: Added support for the Query data type, allowing for more versatile and dynamic use case designs.
- Updated S3 Connector: The S3 connectors now support additional operations, including bulk upload, bulk download, dynamic path management during bulk uploads and downloads, and file deletion. These operations provide users with more comprehensive file management capabilities. For more information, see Choose Connectors.
Purple Fabric, an Enterprise AI Platform
Purple Fabric User Guides are your go-to resources for navigating the full capabilities of our Enterprise Connected Intelligence platform. Whether you’re just starting out or looking to leverage advanced AI-driven automation, these guides will help you make the most of Purple Fabric’s powerful features.
Your Guide to AI-Driven Innovation
Purple Fabric is designed to help enterprises build, scale, and optimize AI solutions seamlessly. From classic AI assets to Generative AI-powered tools, our platform enables users to create intelligent workflows, knowledge-driven systems, and enterprise-grade AI applications. Our user guides are structured to support every stage of your journey – from staging your data for AI, building agents that can work as your digital twins, and seamlessly integrating them into your systems through APIs, by providing step-by-step instructions, best practices, and insights to enhance your experience.
What You’ll Find in Our User Guides
- Getting Started Guides – If you’re new to the platform, these step-by-step tutorials will help you create AI assets and use cases with ease.
- Advanced User Guides – Designed for experienced users, these deep-dive guides explore advanced configurations and best practices to help you maximize the impact of your AI solutions.
- Gen AI User Guides – Learn how to build and configure Generative AI-powered assets, knowledge bases, and tools, unlocking new levels of intelligence and automation.
- Release Notes – Stay up to date with the latest enhancements, feature rollouts, and improvements to keep your AI solutions ahead of the curve.
Stay Ahead with Purple Fabric
Whether you’re setting up foundational AI components or optimizing enterprise-wide automation, these guides will ensure you have the knowledge and tools needed to innovate with confidence. Explore the guides now and unlock the full power of Purple Fabric!
Build a Multi Agent Network (Automation)
A Multi-agent network involves multiple autonomous agents working together to achieve a common goal. Each agent in the network is designed to perform specific tasks, communicate with other agents, and make decisions based on real-time data. In the context of enterprises, an AI-powered multi-agent network can integrate various tools and processes, streamlining operations, enhancing decision-making, and ultimately improving client service.
The ReACT (Reasoning and Acting) template is a type of Artificial Intelligence template designed to enhance the decision-making and problem-solving capabilities of multi-agent systems. It combines reasoning (thought processes to understand and interpret information) with acting (taking actions based on reasoning outcomes). This integration allows ReACT agents to handle complex tasks that require both cognitive and operational skills.
Purple Fabric enables agentic workflows with multi-agent systems. Each expert agent in an agentic system can be powered by the LLM best suited to that agent from a quality, speed, and cost perspective.
Users must have the Gen AI User policy to create a Multi-Agent Network in Purple Fabric.
This guide will walk you through the steps to build a multi-agent network using Automation Agents in Purple Fabric.
- Create an asset
- Select a prompt template
- Select a model and set model configuration
- Provide the system instruction, action and examples
- Run Model and view results
- Publish the asset
Step 1: Create an asset
- Head to the Gen AI Studio module and click Create Asset.
- In the Create Gen AI asset window that appears, enter Asset Name.
- In Type, choose Automation Agent and click Create.
- Optional: Enter Description and upload a Display image.
Step 2: Select a prompt template
- On the Gen AI Asset creation page that appears, choose ReAct Prompt template.
Step 3: Select a model and set model configurations
Select a Model
- Select a model from the available List, considering model size, capability, and performance. For more information about the model, see Model Capability Matrix.
Set Model Configuration
- Click
and then set the following tuning parameters to optimize the model’s performance. For more information, see Advance Configuration.
Step 4: Provide the system instructions, actions and Examples
Provide System Instruction
A system instruction refers to a command or directive provided to the model to modify its behavior or output in a specific way. For example, a system instruction might instruct the model to classify data or extract data in a specific format etc.
- Enter the following System instructions by crafting a prompt that guides the agent with the automation task.
Add Actions
- In the Actions section, click Add.
- In the Actions window that appears, use the search bar to find the required agents/tools.
- Sarah – Business Assurance QA
- James – Business Assurance Writer
- Sarah – Business Assurance QA
- On the Actions window, click
against the respective agents, and then click X to close the Actions window.
Manage Actions
- In the Actions section, provide the detailed description against each added Actions.
Note: Providing the detailed description helps the LLM model to understand the context better against the actions.
- Use enable
options to activate the Actions.
- Click (ellipsis icon) and select Delete if you wish to remove the Agent/tool.
Add Parameters
- In the Parameter section, click Add.
- Enter the following information.
- Name: Enter the Name of the input parameter.
- Type: Choose File as the data type.
- Description: Enter the Description for each of the input parameters. The description of the parameters ensures accurate interpretation and execution of tasks by the GenAI Asset. Be as specific as possible.
- Click
against the input parameter to access settings and add input field settings.
- Choose the required file formats (PDF, JPEG, JPG) from the drop-down menu.
- Select a chunk strategy for file inputs. The chunking strategy can be applied in Page, Words, and Block.
- Click Save to proceed.
Define Output Schema
- In the Output section, click Add to define the output schema for the Asset.
- Enter the Variable Name, Type and Description for each of the output variables. Supported types include Text, number, Boolean, DateTime, Signature and Table.
Provide Examples
Examples help the content creation task at hand to enhance the agent’s understanding and response accuracy. These examples help the agent learn and improve over time.
- In the Examples section, click Add.
- In the Examples section,update the following information:
- Question: Initial query raised.
- Thought: Considerations or analysis related to the question.
- Action: Steps planned or taken in response to the question.
- Action Input: Inputs or resources needed to carry out the action.
- Observation: Monitoring or assessment of the action’s effectiveness.
- Thought: Further reflections or insights based on the observation.
- Final Answer: Conclusive response or resolution to the initial question.
Step 5: Run the model and view results
- In the Debug and Prompt section, provide the user input/query.
- Click Run to get the output in the required format.
- Review the generated output.
- Click Reference if you wish to view the reference of the output.
- Select the respective field information to view its reference.
- Click Reference if you wish to view the reference of the output.
Note: If you are not satisfied with the results then, try modifying the System Instructions and the description of the output variables. You can also try changing to a different model.
View Trace
- If you wish to view the traces of the prompt and the result, click View trace.
- In the Trance window that appears, review the trace.
Step 6: Publish the asset
- Click Publish if the desired accuracy and performance for extracting the data has been achieved.
- In the Asset Details page that appears, write a description and upload an image for a visual representation.
- Click Publish and then the status of the Asset changes to Published. The Asset can be accessed in the Gen AI Studio.
Note: Once the Asset is published, you can download the API and its documentation. The API can be consumed independently or used within a specific Use case. If you wish to consume this Asset via API, see Consume an Asset via API.
You can also consume this automation Asset in the Asset Monitor module. For more information, see Consume an Asset via Create Transaction.
Define Flow Control
Flow control defines how data flows through the different components of a document processing workflow, such as connectors, extractors, and classifiers.
Users must have any one of the following policies to define flow control in a Use case:
- Administrator Policy
- Creator Policy
Loop
The Loop is a flow control to automate repetition of tasks or processes across a set of data. It ensures consistency and efficiency by systematically processing each item in a sequence, executing them one by one.
- Click on Flow Control and drag and drop the Loop definer on the canvas.
- Place the classifier and/or extractor in the Loop then connect the Assets using
icon then double click the Loop component.
- In the Loop window that appears, select the following information.
- In the Iterator type, select any one of the following options.
- File List: Choose this option if you wish to process multiple file formats. (.pdf, .doc, .docx, .csv, .txt, .json, .xlsx).
- JSON: Choose this option if you wish to process the JSON as input value.
- Fixed Iteration: Choose this option if you wish to iterate in count based. You need to enter the iteration count in seconds.
- Click Save Properties to save the Loop in the Use case flow.
Path
Path involves managing the sequence and execution of a use case based on predefined conditions (if-then-else). It helps to define the data flow among multiple assets and their respective attributes as parameters.
- Click on Flow Control and drag and drop the Path definer on the canvas and link it to the classifier and/or extractor using
icon.
- Double click on Path to expand the right hand side panel and click on New Path to define the flow based on various parameters such as document type or confidence score.
- Define the conditions for the newly created path and click on Save Properties.
Stop
The stop refers to halting the execution of a process, loop, or sequence in use case design.
- Click Flow Control and drag and drop the Stop on the canvas and link it to the Asset using
icon to the Stop to complete the flow of Use case design.
Configure the Gmail Connector
The Gmail Connector feature acts as a crucial bridge connecting google mail with a Use case Asset . It can be tailored to individual user gmail and seamlessly integrates with existing email platforms to monitor incoming messages. When an email is received, the connector promptly gathers its content and attachments, streamlining the process for processing or transmitting them to the designated asset. This efficient system guarantees that important information shared via email is promptly available and actionable within the Use case Asset.
Users must have the Administrator Policy to configure a Gmail Connector.
This guide will walk you through the steps on how to configure a Gmail Connector.
- Head to the Administration module, choose Connections and then click Create New.
- In the Select Connector window that appears, select Gmail Connector.
- On the Email Connector page that appears, enter the following details.
- In Connection Name, enter a unique and descriptive name for the Gmail connection.
- In Email ID, enter the Gmail address that is associated with your account.
- In Password, enter the password that is associated with the email account.
- In Server URL , enter the URL of the email server.
- In Server Port, enter the port number used by the email server.
- In Connection Name, enter a unique and descriptive name for the Gmail connection.
- Double-check all the entered information and then click Submit.
- Your Gmail connector is successfully configured to connect with your Gmail address.
Note:
- Ensure that the provided email credentials are kept confidential and not exposed to unauthorised users.
- Regularly review and update the email account password to enhance security.
- Consider implementing multi-factor authentication (MFA) for additional protection against unauthorised access.