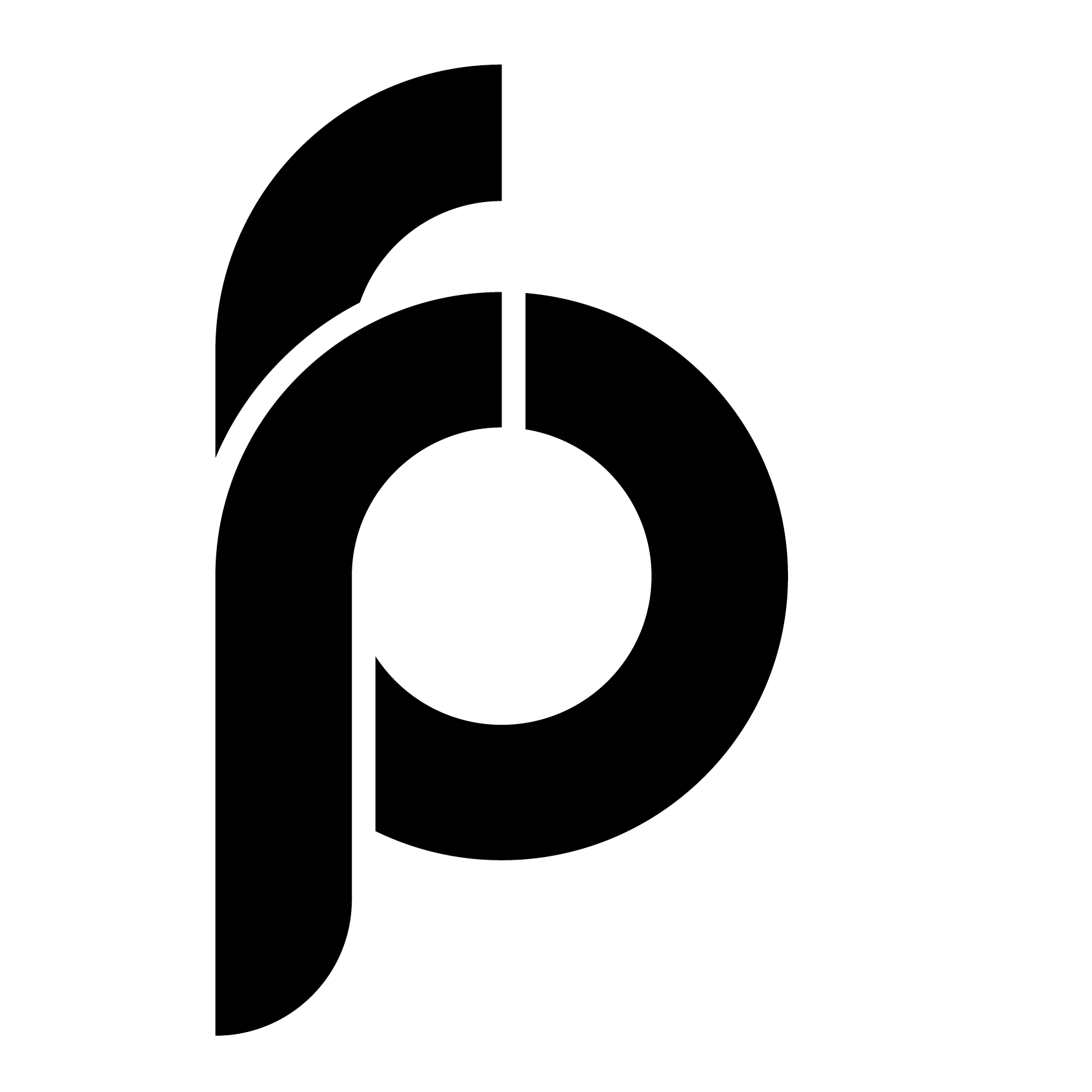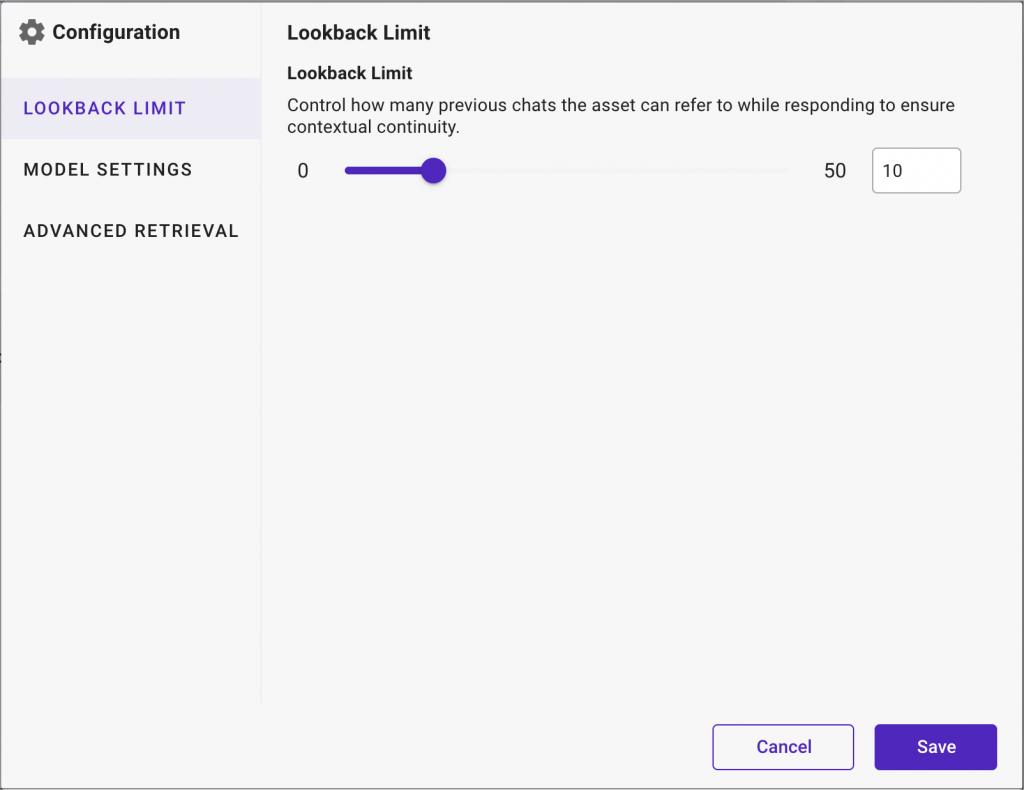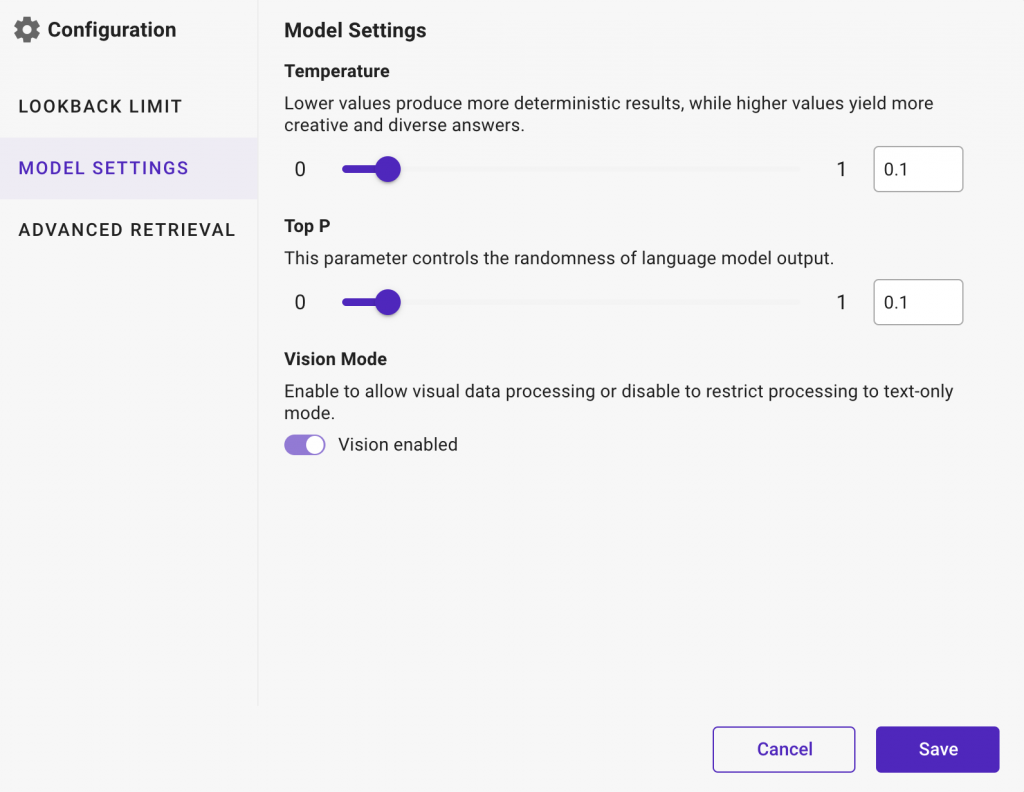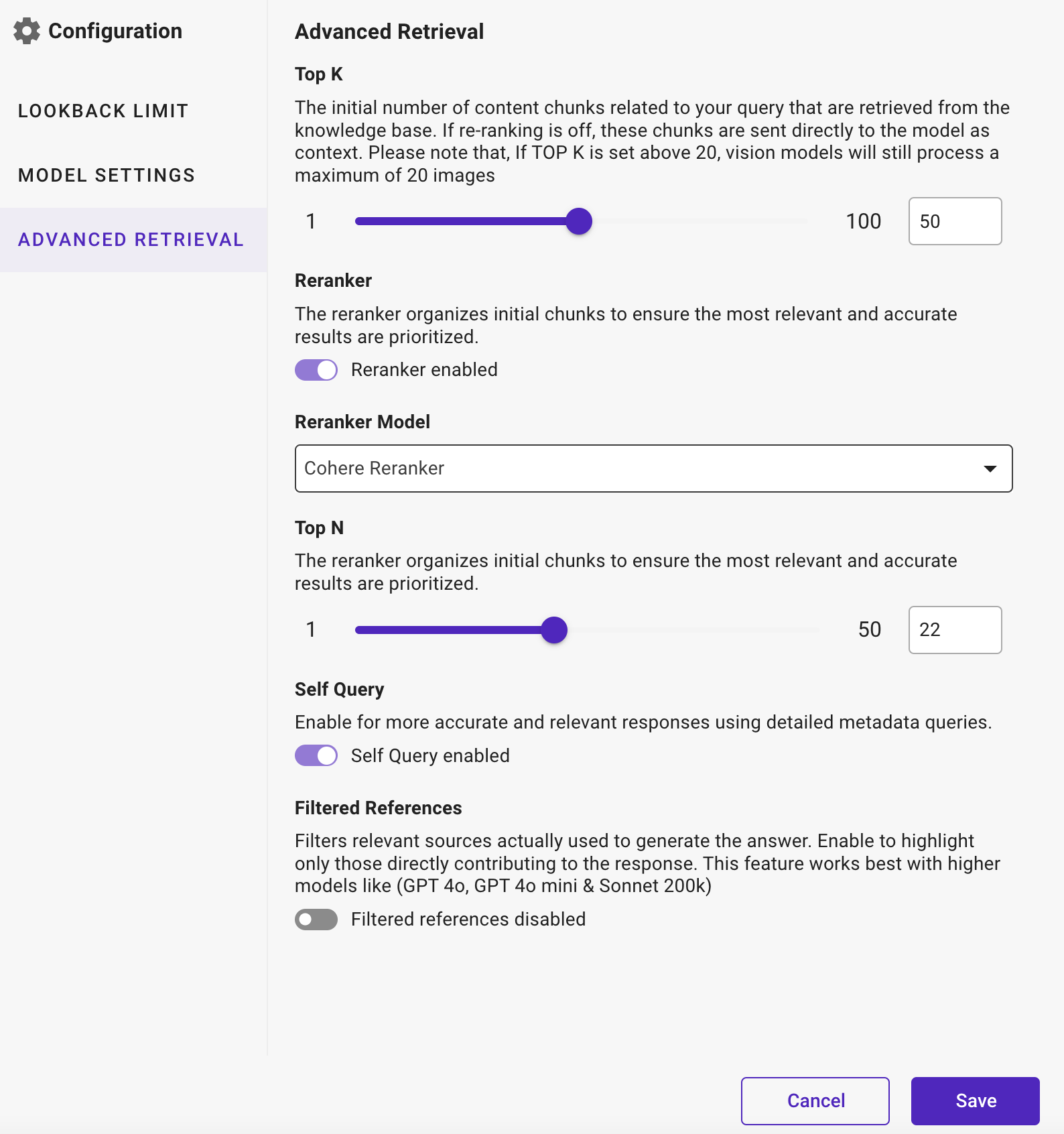Connectors facilitate easy connection to data sources, allowing you to upload and download the required documents and perform bulk operations.
Users must have any one of the following policies to configure and utilise the connectors in Use case Designer.
- Administrator Policy
- Creator Policy
This guide will walk you through the steps on how to use the connectors to build the Use case Asset.
You can utilise the following Connectors to build your own Use case.
Amazon S3 Connector
This connector allows you to retrieve and modify your AWS S3 resources.
- Drag and drop the selected Connector on the canvas and link the connector from the Start component using
icon.
- Double click on the connector and select the following operations you want to perform using respective connectors.
- In the Amazon S3 Connector window that appears, select any one of the following actions.
- Bulk upload to S3
- Bulk download from S3
- Download from S3
- Upload to S3
- List files / Folder from S3
- Delete file in S3
Upload to S3
- Select from the list of connections which are configured by the Administrator.
- Enter the Folder or file path where you want to download or upload in S3 and save the properties.
Note: If you wish to use a dynamic path instead of a static file path use the Dynamic file path checkbox.
- In the Output file, enter the output file name.
- Use the Dynamic file path check box if you wish to update S3 connector path at the time of execution.
Download to S3
- Select from the list of connections which are configured by the Administrator.
- Enter the Folder or file path where you want to download in S3 and save the properties.
Note: If you wish to use a dynamic path instead of a static file path use the Dynamic file path checkbox.
- In the Output file, enter the output file name.
- Use the Dynamic file path check box if you wish to download the S3 connector path at the time of execution.
- Click Save Properties to complete the connector settings.
Bulk Download from S3
- Select from the list of connections which are configured by the Administrator.
- Enter the Folder or file path where you want to download in S3 and save the properties.
Note: If you wish to use a dynamic path instead of a static file path use the Dynamic file path checkbox.
- In the Output file, enter the output file name.
- Use the Dynamic file path check box if you wish to download the S3 connector path at the time of execution.
- Use Download from Subfolder if you wish to download files from the subfolder .
- Click Save Properties to complete the connector settings.
Bulk Upload to S3
- Select from the list of connections which are configured by the Administrator.
- Select from the list of connections which are configured by the Administrator.
- Enter the Folder or file path where you want to bulk upload to S3.
- Click Save Properties to save the S3 connector.
Delete file in S3
- Select from the list of connections which are configured by the Administrator.
- Select from the list of connections which are configured by the Administrator.
- Enter the Folder or file path where you want to delete items in the S3 connector.
- Click Save Properties to save the S3 connector.
List files / folder from S3
- Select from the list of connections which are configured by the Administrator.
- Select from the list of connections which are configured by the Administrator.
- Enter the Folder or file path from which you want to list files/folders in S3
- Click Save Properties to save the S3 connector.
Database Connector
This connector allows you to create connections to the database.
- Drag and drop the DB Connector on the canvas and link the connector from the
Start component usingicon.
- Double click the DB Connector.
- In the DB Connector window that appears, update the following details.
- In Select an action, select any one of the following options.
- Select: Choose this option if you wish to retrieve data from the database using Select statement.
- SchemaInfo: Choose this option if you wish to retrieve information about the tables present in the database, their name, column name, data type, constraints and any other relevant details.
- In Select an action, select any one of the following options.
- In Choose your connection, choose the required DB connector that you wish to connect for the data retrieval.
- In Query (applicable only for Select action), enter your query to retrieve the information.
- In Query Timeout (applicable only for the Select action), enter the query time in seconds.
- In Schema name (applicable only for Schemainfo action) enter the schema name.
- In Table name (applicable only for Schemainfo action) enter the table name.
- Click Save Properties to save the DB Connector.
Rest API Connector
The Rest API Connector allows users the flexibility to connect to any existing REST API and quickly extract the necessary data.
- Drag and drop the Rest API Connector on the canvas and link the connector from the
Start component usingicon.
- Double click the Rest API Connector.
- In the REST API Connector window that appears, update the following details.
- In API Name, enter a unique API name.
- In the API URL, choose any one of the following methods and enter the API URL.
- GET : Choose this method if you wish to obtain information from the database or from a process.
- POST: Choose this method if you wish to send information, either to add information to a database or pass the input of an Asset.
- PUT: Choose this method if you wish to manage/update the information in the database.
- DELETE: Choose this method if you wish to delete the information in the database.
.
Add Headers
- In the Header tab, enter the Key and Value information if you wish to add the header.
Add Authorization
- In the Authorization tab, select any one of the following authorization types.
- None: Choose this option if you don’t use authorization.
- Basic: Choose this option if you wish to use basic authorization using Username and Password.
- Bearer token: Choose this option if you wish to use the authorization using Bearer token.
Add Parameter
- In the Params tab, enter the query parameters such as Key and Value.
Note: If you wish to add the Path Params, use “{ }“ in the API url. Its allows you to access the path Params
Add Body
Note: The body is mainly helpful for the POST method.
- In the Body tab, enter the body content in JSON format.
- Click Save to save the Rest API Connector.
Web Crawler
- Drag and drop the Web Crawler on the canvas and link the connector from the
Start component usingicon.
- Double click the Web Crawler.
- In the Web Crawler window that appears, update the following details.
- In File Type, select any one of the following options
- All: Choose this option if you wish to crawl the html and PDF files from the web.
- Html: Choose this option if you wish to crawl only the html pages from the web.
- PDF: Choose this option if you wish to crawl only the PDF files from the web
- In Scrap Level, enter the level that you wish to fetch information from the web page. The scrap level refers to the depth or level of pages that the web crawler will scrape or visit during its crawling process. It determines how deep into a website’s structure the crawler will go to gather information.
For example: If you’re using a web crawler to gather information from a news website you set the scrap level to 2, the crawler will visit the homepage (level 0), then follow links to articles (level 1), and possibly follow links within those articles to other pages (level 2). It won’t go deeper than the specified level. - In Maximum URL’s, enter the total number hyperlinks the web crawler will fetch information from. The maximum URL refers to the limit on the number of URLs or links that the web crawler will process during its crawling operation. This limit helps control the crawler’s workload and prevents it from endlessly crawling through an excessively large number of URLs.
For example: If you’re using a web crawler to collect data from a bank’s website and you set the maximum URLs to 100, the crawler will stop after it has visited 100 different pages on the bank’s website, ensuring it doesn’t spend too much time crawling endless links.
- In File Type, select any one of the following options
- Click Save to save the Web Crawler.
Gmail Connector
Gmail connector is helpful to connecting google mail with a Use case Asset. It can be tailored to individual user Gmail and seamlessly integrates with existing email platforms to monitor incoming messages
- Drag and drop the Email Connector on the canvas and link the connector from the
Start component usingicon.
- Double click the Email Connector.
- In the Email Connector window that appears, update the following details.
- In Choose your connection, select the configured connection that you wish to connect.
- In Folder Path, enter the folder path name that you wish to connect to the email retrieval. For example, Custom, Inbox, primary.
- Click Save Properties to save the Email Connector.