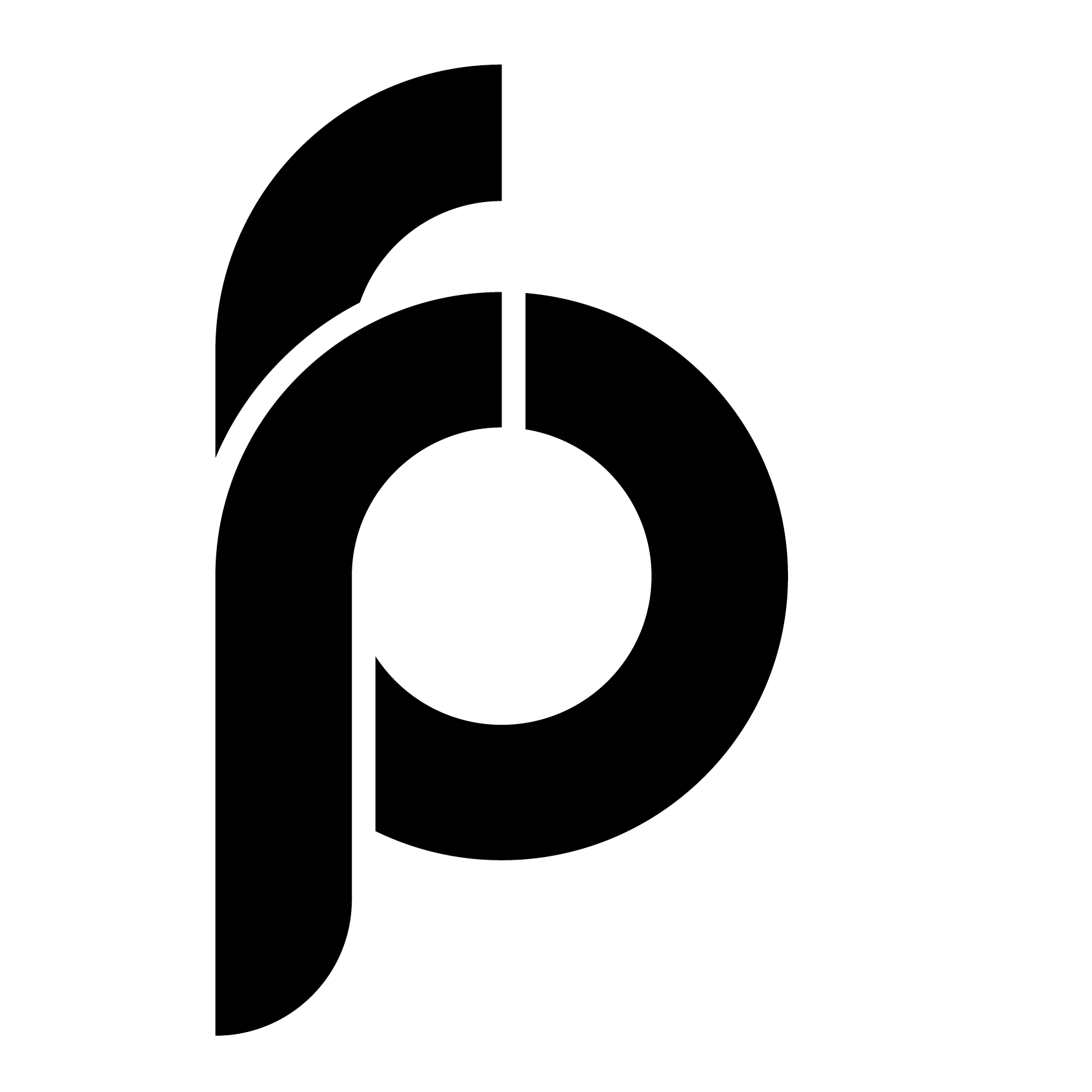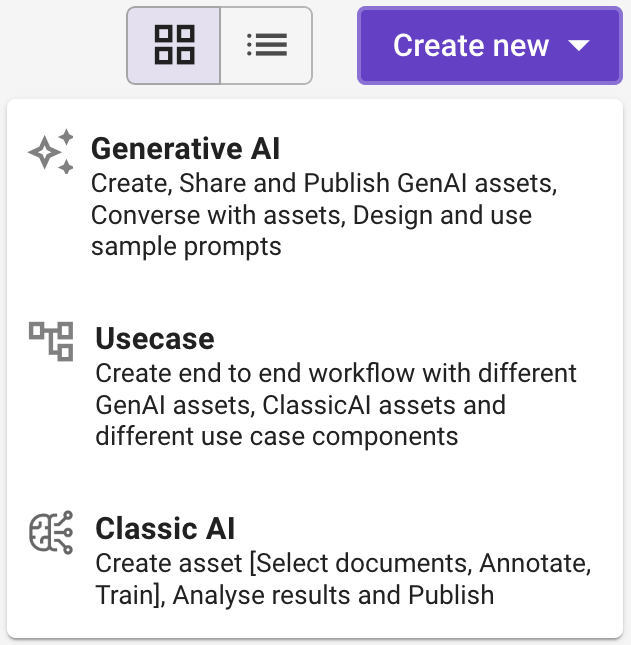Connectors facilitate easy connection to data sources, allowing you to retrieve the data (row) and/or schema information from the Enterprise Database.
The platform allows you to configure a database connector to establish connection with various database management. It enables seamless interaction between the platform and your designated data retrieval with the sequel queries.
Users must have the Administrator Policy to configure the DB Connector.
This guide will walk you through the steps on how to configure the DB connector.
- Head to the Administration module, choose Connections and then click Create New.
- In the Select Connector window that appears, select DB Connector.
- On the DB Connector page that appears, enter the following details:
- In Connection Name, enter a unique and descriptive name for the DB connector.
- In Database Type, enter the specific type of the Enterprise database that you wish to connect. Platform supports MySQL and PostgreSQL.
- In Connection Url, enter the database connection string, format varies based on the DBMS being used. See below the examples.
- MySQL: jdbc:mysql://hostname:port/database?user=username&password=password
- PostgreSQL: jdbc:postgresql://hostname:port/database?user=username&password=password
- In Username , enter the database username.
- In Password, enter the database password.
Note: Ensure that the provided credentials have appropriate permissions to access the specified database.
- In Connection Timeout, set the connection timeout value according to your application’s requirements and the expected network latency. Common values range from a few seconds. Enter the values are considered in seconds.
- Double-check all the entered information and then click Submit.
- Your DB Connector is successfully configured to connect to the specified DBMS. Ensure that you have the necessary permissions to avoid connection issues.
Note:
- Always refer to the documentation of your database connector/library for specific configuration options and details.
- Ensure that the provided connection parameters are accurate and secure to establish a successful connection to the database.