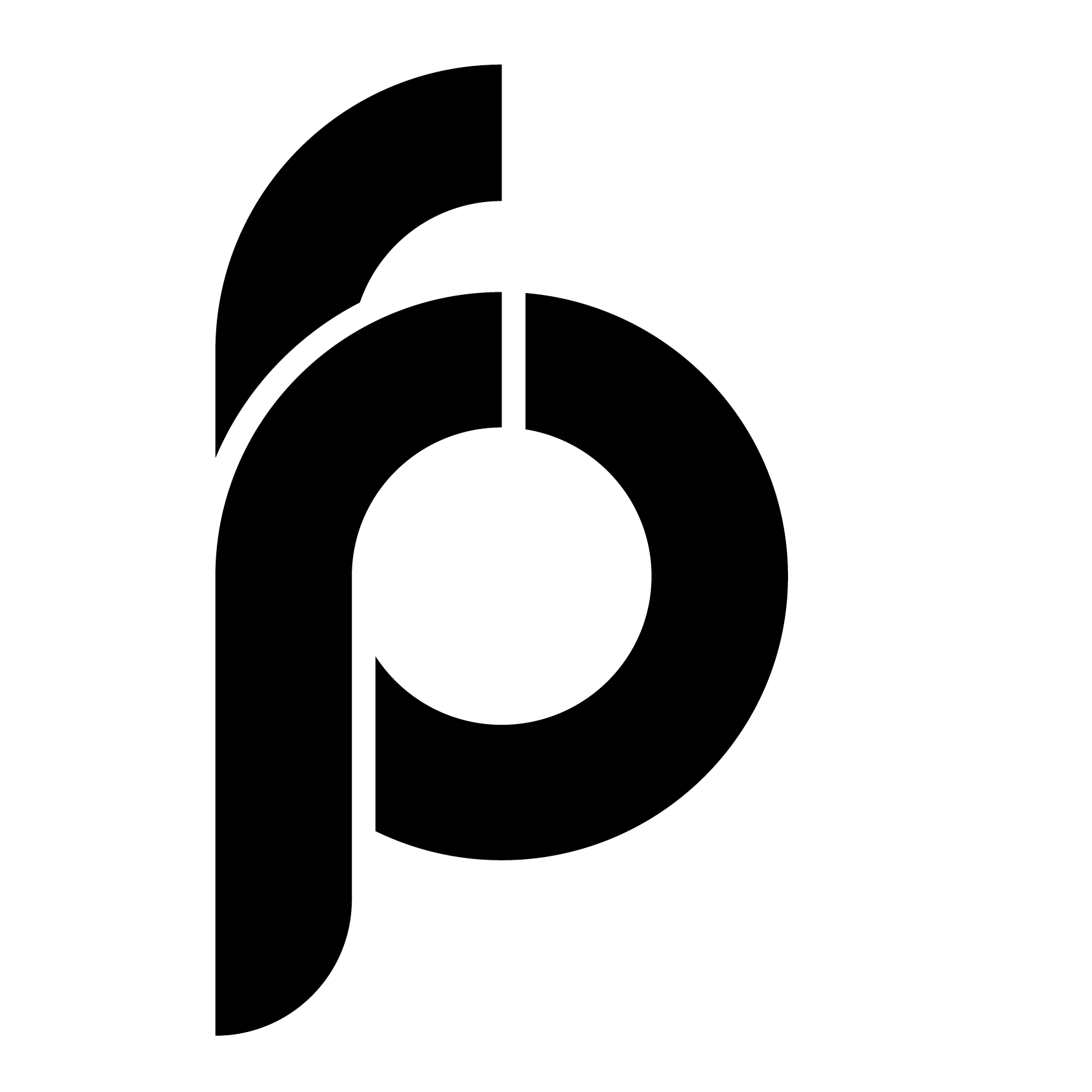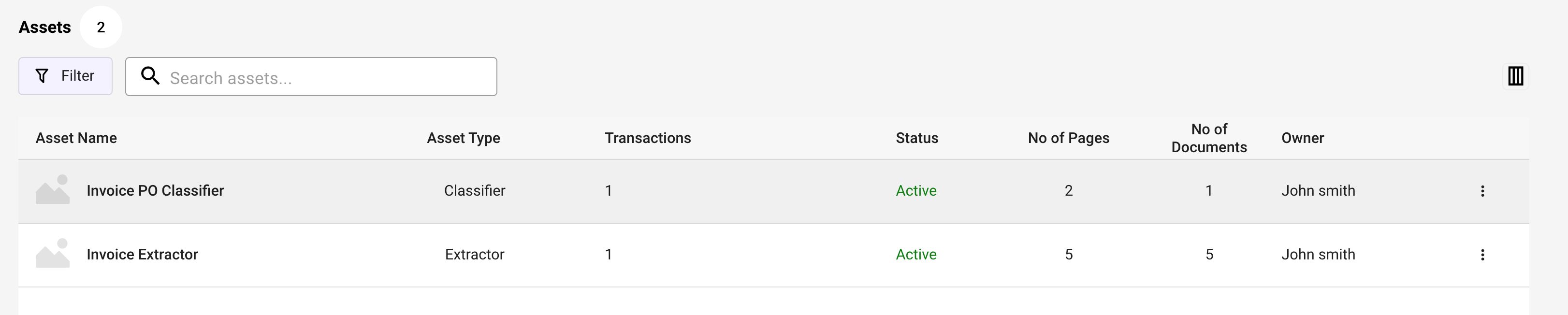Users can use the ‘Add section‘ feature in Document type to create repeating fields and tables, allowing them to group these elements using header, start, and end flags. Within each section, users also have the flexibility to define individual fields and tables.
Users must have any one of the following policies to add section and group in Document type
- Administrator Policy
- Creator Policy
.
Step 1: Create a New Document Type
- Head to the Administration module, choose Document Type and select Create New.
- In the Create new Document type page, enter the document type Name, Description and add an Image.
Step 2: Add section
- In the Create new Document type page, select Add section.
- The section pane that appears, enter Section header name.
- You can add fields/tables in this section.
- To add a new field against the section, continue with Step 3.
- To add a new table against the section, continue with Step 5.
Step 3: Define field in a section
You can add a field inside the section and also outside of the section. This information allows you to create a field inside the section.
- In the section pane,, Select Add field
- In a field that appears, Enter the field Name, and select the appropriate data type from the drop down list.
- Use
Delete to delete the table.
- Select to add additional fields.
- Select to add tables in the section. For more information about add tables, see Step 5
Step 4: Field settings
The platform offers you the following settings for a field:
Expected Label Output:
These options allow you to set the expected output during the result against a field. In documents
- In the Section pane, Click
Settings against a field and choose any one of the following Expected Label Output options:
- Required once: This option enables the section field to annotate multiple entities against a field and generate a single result. Use this option when a document contains the same value in multiple places in a page.
- Required multiple: This option enables the section field to annotate multiple entities against a field and also generate multiple results against a field.
Selection Settings
These settings allow you to set the position of the field in a group.
- In the Section settings pane that appears, choose the following labels to highlight the label.
- Header: This label indicates a header of a group. Choose this label if you wish to annotate the header entities against a field.
- Start: This label indicates a field is the starting field of a group. Choose this label if you wish to annotate the starting entities against a field.
- End: This label indicates a field is the ending field of a group. Choose this label if you wish to annotate the ending entities against a field.
- Header: This label indicates a header of a group. Choose this label if you wish to annotate the header entities against a field.
PII
- Select PII check box to encrypt the field value. Use this option for the PII (Personally Identifiable Information). This option ensures data security of the field information.
- Click Submit
Step 5: Add table in the section
You can add a table inside the section and also outside of the section. This information allows you to create a table inside the section.
- In the section pane, Select Add field.
- In the table pane that appears, enter the table name and click Add field.
- In the column header field that appears, Enter the field Name, and select the appropriate data type from the drop down list.
- Select to add additional column headers.
Step 6: Table settings
Step 4: Field settings
The platform offers you the following settings for a field:
Expected Label Output:
These options allow you to set the expected output during the result against a field. In documents
- In the Section pane, click
Settings against a field and choose any one of the following Expected Label Output options:
- Required once: This option enables the section field to annotate multiple entities against a field and generate a single result. Use this option when a document contains the same value in multiple places in a page.
- Required multiple: This option enables the section field to annotate multiple entities against a field and also generate multiple results against a field.
Selection Settings
These settings allow you to set the position of the field in a group.
- In the Section settings pane that appears, choose the following labels to highlight the label.
- Header: This label indicates a header of a group. Choose this label if you wish to annotate the header entities against a field.
- Start: This label indicates a field is the starting field of a group. Choose this label if you wish to annotate the starting entities against a field.
- End: This label indicates a field is the ending field of a group. Choose this label if you wish to annotate the ending entities against a field.
- Header: This label indicates a header of a group. Choose this label if you wish to annotate the header entities against a field.
PII
Select PII check box to encrypt the field value. Use this option for the PII (Personally Identifiable Information). This option ensures data security of the field information.