Businesses face the challenge of efficiently extracting quick answers from lengthy documents. The Purple Fabric platform powered by GenAI revolutionizes this landscape, offering a comprehensive solution by allowing you to have a conversation with your documents, getting on-demand information from documents of nearly any type or format. It not only enhances efficiency by promptly addressing a wide range of queries, allowing employees to focus on complex tasks, but also ensures consistency in responses across all customer interactions. Moreover, its scalability guarantees seamless handling of growing inquiry volumes without compromising quality.
Users must have the Gen AI User policy to access the question and answer capability.
This guide will walk you through the steps on how to get answers for questions from documents with the help of Purple Fabric.
- Create an asset
- Select a prompt template
- Select a model and set model configurations
- Provide the system instructions
- Run the model and view results
- Validate and benchmark the asset
- Publish the asset
- Consume the asset
Step 1: Create an asset
- Head to the Asset Studio module and click Create Asset.
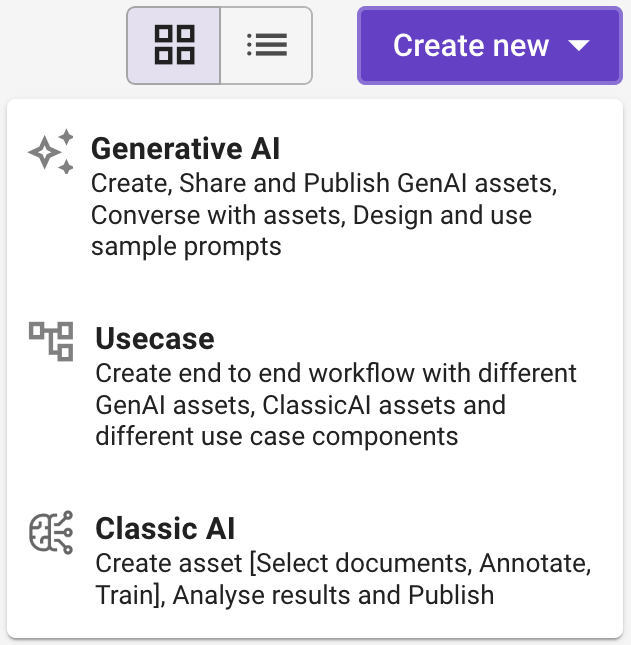
- In the Create Gen AI asset window that appears, enter a unique Asset name, for example, “Budget_Facts_Finder” to easily identify it within the platform.

- Optional: Enter a brief description and upload an image to provide additional context or information about your Asset.
- In Type, choose the Conversational Agent and click Create.
- In Asset Visibility, choose any one of the following options.
- Private (default): Choose this option to ensure that only you, the owner, can view and manage the asset.
- All users: Choose this option to share the asset with everyone in the workspace who has the appropriate permissions to view and manage the asset.
- Click Create to start the Asset creation.
Step 2: Select a prompt template
- On the Generative AI Asset creation page that appears, choose Default Prompt template.
Step 3: Select a model and set model configurations
Select a Model
- Select a model from the available List, considering model size, capability, and performance. For more information about the model, see Model Capability Matrix.
Set Model Configuration
- Click
and then set the following tuning parameters to optimize the model’s performance. For more information, see Advance Configuration.
Step 4: Provide the system instructions
A system instruction refers to a command or directive provided to the model to modify its behavior or output in a specific way. For example, a system instruction might instruct the model to summarize a given text, answer a question in a specific format, or generate content with a particular tone or style.
- In the System Instructions section, enter the system instructions by crafting a prompt that guides the agent in summarizing content.
Step 5: Run the model and view results
- In the Debug and preview section, click

- In the Knowledge files window that appears, upload the required documents that you wish to include and seek answers from.

- In the query bar, enter the prompt to seek answers from the document uploaded.

- Click
or press Enter key to run the prompt.
- You can get the response based on your queries.

- If necessary, provide examples to enhance the conversational agent’s understanding and response accuracy for answering questions.
Note: If the answer falls short of your expectations, provide additional context or rephrase your prompt for better clarification. You can also try changing to a different model.
Step 6: Publish the asset
- If the desired accuracy and performance for getting answers from the document has been achieved, click Publish.
- In the Asset Details page that appears, enter the Welcome Message, Conversation Starters and Asset Disclaimer.

- Optional: Upload a sample image for a visual representation.
- Click Publish and the status of the Asset changes to Published. It can be accessed in the Asset Studio.

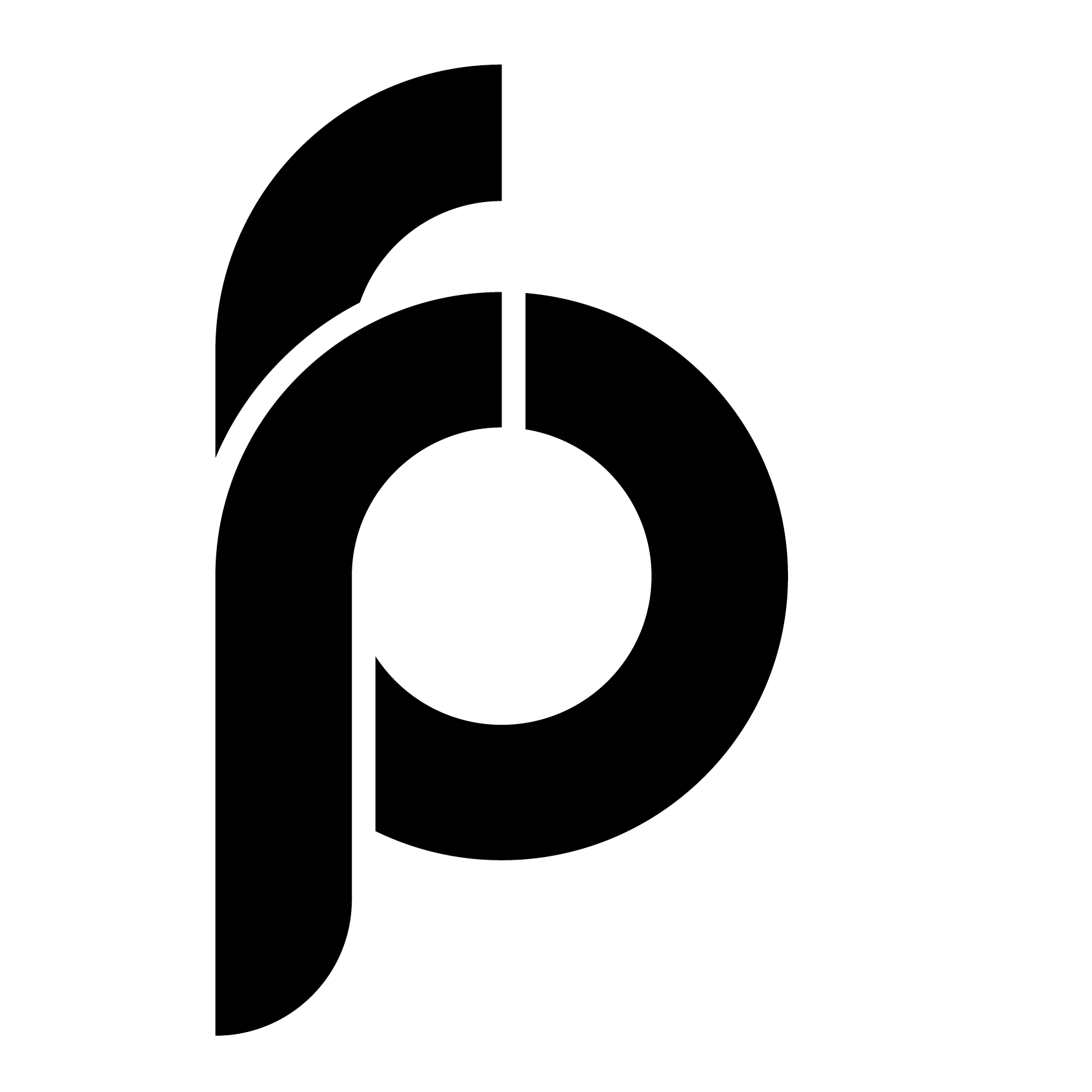
 Contextual Extraction
Contextual Extraction