Enterprises are inundated with vast amounts of data and textual content from various sources such as reports, articles, emails, and social media. This abundance of information makes it challenging for decision-makers to extract relevant insights efficiently. Time constraints hinder comprehensive review of lengthy documents, impeding timely decision-making processes. Traditional summarization methods lack contextual understanding, leading to inaccuracies and incomplete insights from textual content.
Purple Fabric revolutionizes content summarization by thoroughly analyzing text and producing succinct summaries. Unlike conventional methods, it grasps context and subtleties, offering precise insights across different content forms. Purple Fabric marks a significant advancement in extracting valuable information from data, empowering business users to navigate through extensive content effortlessly.
Users must have the Gen AI User policy to access the content summarization capability.
This guide will walk you through the steps on how to create a Summarization Agent.
- Create an asset
- Select a prompt template
- Select a model and set model configurations
- Provide the system instructions
- Run the model and view results
- Validate and benchmark the asset
- Publish the asset
- Consume the asset
Step 1: Create an asset
- Head to the Asset Studio module and click Create Asset.

- In the Generative AI asset window that appears, enter a unique Asset name, for example, “Research Paper Summarizer” to easily identify it within the platform.

- Optional: Enter a brief description and upload an image to provide additional context or information about your Asset.
- In Type, choose Conversational Agent
- In Asset Visibility, choose any one of the following options.
- All Users: Choose this option to share the asset with everyone in the workspace who has the appropriate permissions to view and manage the asset.and click Create.
Step 2: Select a prompt template
- On the Generative AI Asset creation page that appears, choose Default Prompt template.
Step 3: Select a model and set model configurations
Select a Model
- Select a model from the available List, considering model size, capability, and performance. For more information about the model, see Model Capability Matrix.
Set Model Configuration
- Click
and then set the following tuning parameters to optimize the model’s performance. For more information, see Advance Configuration.
Step 4: Provide the system instructions
A system instruction refers to a command or directive provided to the model to modify its behavior or output in a specific way. For example, a system instruction might instruct the model to summarize a given text, answer a question in a specific format, or generate content with a particular tone or style.
- In the System Instructions section, enter the system instructions by crafting a prompt that guides the agent in summarizing content.
Step 5: Run the model and view results
- In the Debug and preview section, click

- In the Knowledge files window that appears, upload the required documents that you wish to summarize.

- In the query bar, enter the prompt for summarizing and seeking answers within the document.

- Click
or press Enter key to run the prompt.
- You can get the response based on your queries.

- If necessary, provide examples to enhance the conversational agent’s understanding and response accuracy for summarizing content.
Note: If the answer falls short of your expectations, provide additional context or rephrase your prompt for better clarification. You can also try changing to a different model.
Step 6: Validate and benchmark the asset
- In the Debug and preview section, click Benchmark.

- In the Benchmarks window that appears, click Start New to benchmark against predefined metrics to determine the most effective model.

Add Input and Expected Output
- On the Benchmark page, click
 .
. - In the Input and Expected output field that appears , enter the example input and the expected output.
- Click
to add more Input and Expected output fields.
Add additional Benchmark
- On the Benchmark page that appears, click
to add additional benchmark.
- In the Benchmark window that appears, click Model and prompt Settings.
- In the Model and Prompt Settings window, choose another mode for the comparison and then click Save.
- Click
and adjust the metrics to optimize the model’s performance. For more information, see Advance Configuration.
- Click Save to add the model for the Benchmark.
Validate
- On the Benchmark page, click the Re-run prompt.
- You can view the response in the Benchmark model section.
- Compare the model’s response based on the tokens, score, latency and cost to decide which model is the most suited for deployment in your Use case.
- Preview, like or dislike the results to notify fellow team members.
Definition of Metrics
- On the benchmark page, click
 metrics. to define and adjust metrics settings.
metrics. to define and adjust metrics settings. - In the Metrics that appears, choose the following metrics that you wish to compare with the models.
- Cost: Cost refers to the financial expenditure associated with using the language model. Costs vary based on the number of tokens processed, the level of accuracy required, and the computational resources utilized.
- Latency: Latency refers to the time delay between a user’s input and the model’s output.Latency can be influenced by various factors such as the complexity of the task, the model’s size, and the computational resources available. Lower latency indicates faster response times.
- Tokens: “tokens used” typically refers to the number of these units processed to generate a response. Each token used consumes computational resources and may be subject to pricing.
- Rough L: Rouge L calculates the longest common subsequence between the generated text and the reference text. It evaluates the quality of the generated text based on the longest sequence of words that appear in both texts, regardless of their order
- Answer Similarity: Answer Similarity measures how similar the generated answers are to the reference answers. It can be computed using various similarity metrics such as cosine similarity, Jaccard similarity, or edit distance.
- Accuracy: Accuracy measures the correctness of the generated text in terms of grammar, syntax, and semantics. It evaluates whether the generated text conveys the intended meaning accurately and fluently, without errors or inconsistencies
- Cost: Cost refers to the financial expenditure associated with using the language model. Costs vary based on the number of tokens processed, the level of accuracy required, and the computational resources utilized.
- You can view the selected metrics against the models.
Step 7: Publish the asset
- Click Publish if the desired accuracy and performance for summarizing the content has been achieved.
- In the Asset Details page that appears, enter the Welcome Message and Conversation Starters.

- Optional: Upload a sample image for a visual representation.
- Click Publish and the status of the Asset changes to Published. It can be accessed in the Asset Studio.

Step 8: Consume the asset
- Head to the Asset Studio module. Use the Search bar to find an Asset.
- Select an Asset that you wish to consume.

- In the Summarization Assistant that appears, initiate a conversation by asking it to summarize the desired content. For example, “Could you please provide summaries of financial reports of central banks in Asia?
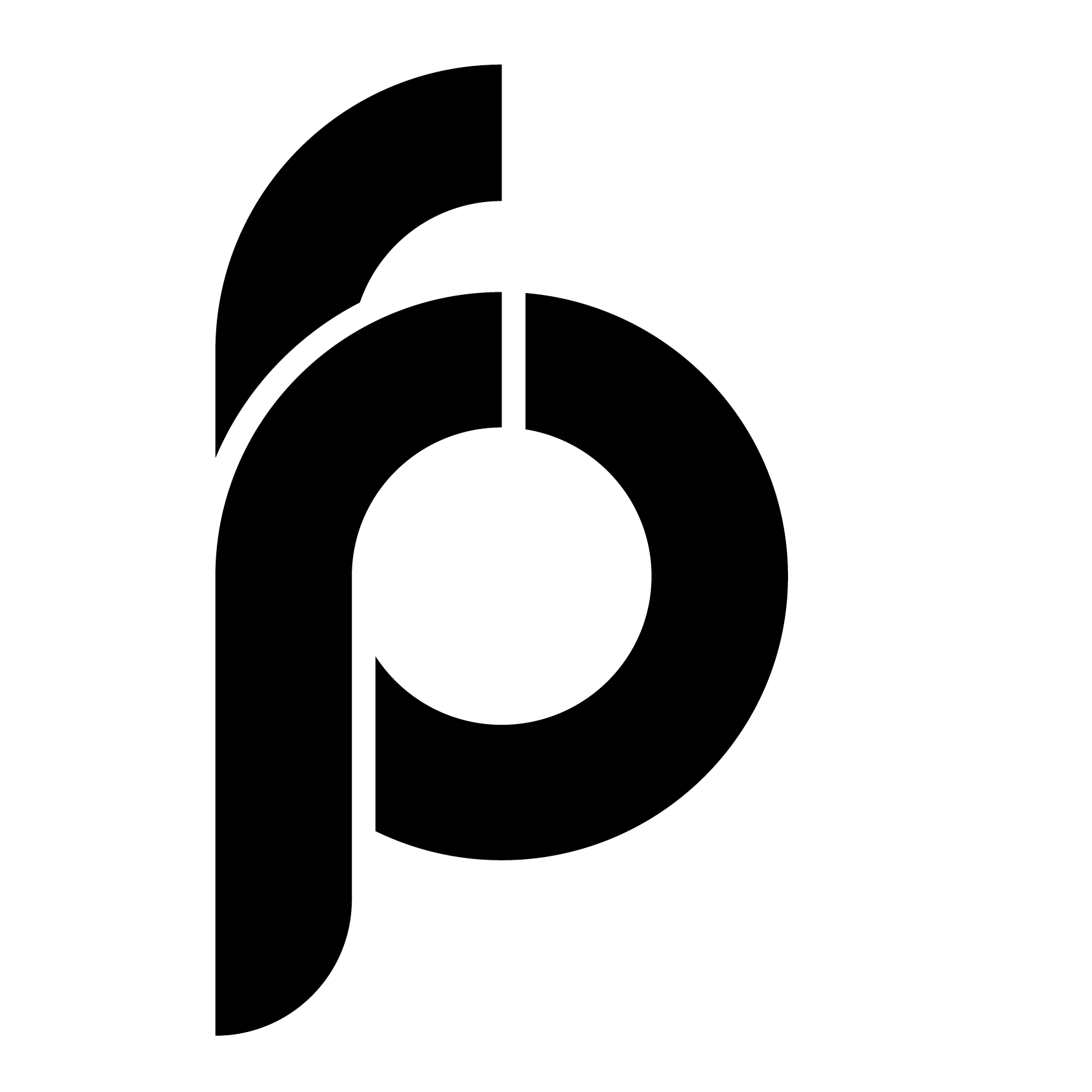
 Conversational AI for Document Analysis
Conversational AI for Document Analysis